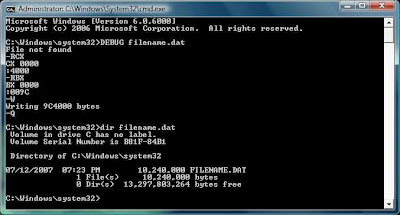=============================================================
Stopping a Program from Loading If you opened a program and it is taking an unusual amount of time to load, you can stop it from loading so you can do something else. To stop a program from finishing loading:
Press Ctrl + Alt + Delete to bring up the Task Manager. Select the program that you want to close.
Click End Task. This will close the program.
Numeric Keyboard Shortcuts The numeric keypad on the right of your keyboard, which you probably never use, can be used as single-click keyboard shortcuts for launching your favorite applications. Here's how:
Create a shortcut on your desktop to the program you want to open (for example Paint.exe). Right click the shortcut then click the Shortcut tab. Click the cursor in Shortcut Key line and press once on the numeric keypad you want to associate to that program (say 4). You should then see an entry reading "Num 4". Click Apply then OK.
You have to have Num Lock on for this to work. You can set this on by default in BIOS settings. Or just click it on each time you boot. You can use all the numbers and some of the symbols, just avoid using + as this is used for other things.
Tips: Create a hot restart or shutdown shortcut on your desktop using WinBoost, and use the numeric keypad as its key. Now you can then close your computer with one click on that key. Or use this to open your internet connection.
Note: The shortcut must reside on your desktop or it won't work.
Two Documents, One Application Double-click a text file icon, and the program associated with that file (NotePad) opens along with it. Double-click another text file, and the same NotePad opens a second window for the new file. If you don't like that sort of waste for your desktop taskbar space, follow these steps:
Drag the second text's icon to the NotePad's button on the taskbar and hold the mouse button down until the NotePad window opens. Release the mouse button. The NotePad opens the file. Use this general rule for your other applications.
Powerful WordPad If you're a WordPad user mania, and have Microsoft Office installed on your hard disk, then get it facilities to make the most of your WordPad. From the WordPad menu, choose Insert + Object. In the Object Type list, find and double-click Microsoft Equation, Microsoft Graph, MS Organization Chart or Microsoft Draw (in Office 97). In a second or so, a frame appears within your document, and the Office toolbar appears at your WordPad screen. Edit your work, click Close after finished, and you are back into WordPad with the result.
Resize The Open or Save Dialog Boxes Have you noticed that in Win98/Me the File - Open or Save dialog boxes on your applications (WordPad, Paint, NotePad, etc) can be resized instantaneously? Look at the lower right-hand corner of a File - Open or Save dialog box, if you see some diagonal lines, then you can easily resize it. Click on a corner and drag it to whatever size you want, which will make it much easier to view the files within the current folder. Windows 95 doesn't have this capability.
Shortcut to Favorite FolderWhen trying to save a file from any program (like Excel, Word, or IE), the Save dialog box will open in a default folder (like Windows, My Documents, or Desktop). If you always save files in another favorite folder (maybe on another drive or networked computer), put a shortcut to that folder in the default folder.
To make the shortcut easier to find in the dialog box, start the file name with an exclamation mark. This folder shortcut will always be at the top of an alphabetically sorted listing. Now you can double-click on it to be transported to that favorite folder in an instant.
Hidden Counter for Your Applications What is the most often run application on your system? Notepad, MS Word, FreeCell games or Internet Explorer? You can find out the exact number of how many times an application being launched for the last several days from the Opt.log file. Double click to open it with NotePad. This file located inside C:\Windows\Applog folder. It's a hidden folder in WinMe, so you need to turn it on through Windows Explorer setting, Tools - Folder Options - tab View.
Note: Optlog.txt actually needed by disk defragmenter whenever you want to optimize your most frequently accessed programs for speed.
Run a Program Every Hour Have you ever want to run a program every hour, for example running the Disk Defragmenter? Unfortunately, by default Task Scheduler doesn't support this option. To get around this situation use this tip. First, open Task Scheduler (click Start, Settings, Control Panel, and double-click Scheduled Tasks). Double-click Add Scheduled Task. This will open the Scheduled Task Wizard. Click Next to continue and set up the first occurrence of your new task. Click Finish to close the dialog box and save your changes.
Now, double-click your new task to open it, click the Schedule tab, and click the Advanced button. Select the check box labeled Repeat task and then specify the time interval in minutes or hours. Next, select the Duration radio button and specify the length of time you want your program to repeat.
Preview for TIFF Don't you know that you can preview TIFF files (*.TIF) within Explorer without using any extra graphic applications? To do so, install Windows Imaging (Use Control Panel, Add / Remove Programs, Accessories, Windows Setup, Imaging). Now see the TIFF file's property sheet. It contains the Image tab, complete with preview and file attributes, right-click one and select Properties to access it.
Faster Launch Time If you want to get faster program launch time, here is a great tip: set the program to start in a minimized state. To do so, right-click on any shortcut and go to the Properties tab, on the Run section, select the Minimized option. Slower systems will see the biggest difference.
Rename My Documents Folder You can't simply delete the My Documents folder without causing problems, but maybe you don't realize that you can rename it without consequences. The system will still recognize it as the default My Documents folder. All of MS Office applications and any new applications will automatically point there.